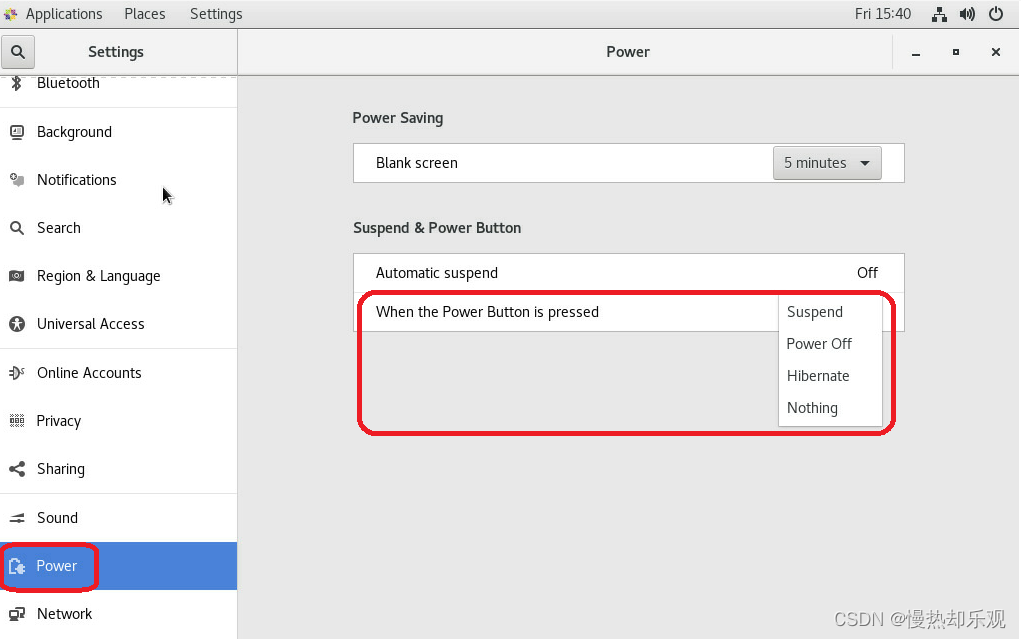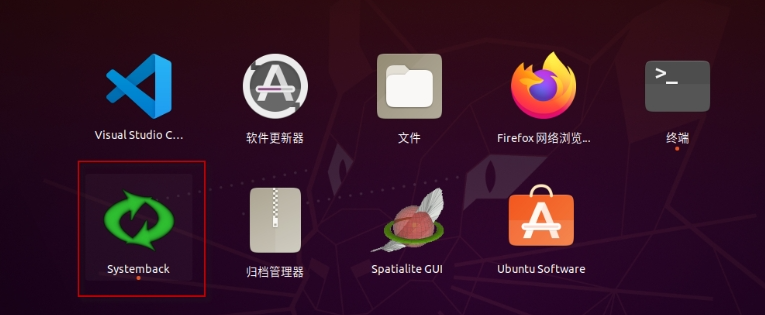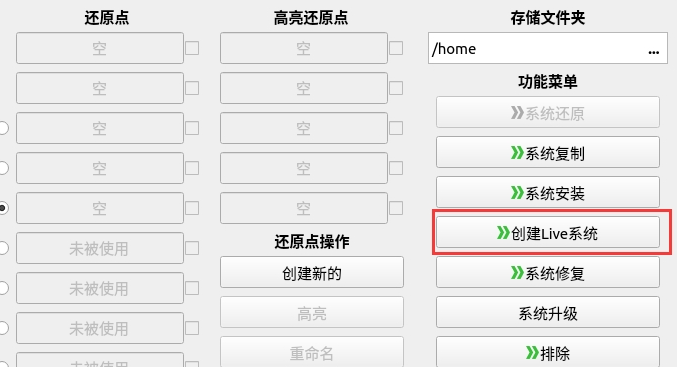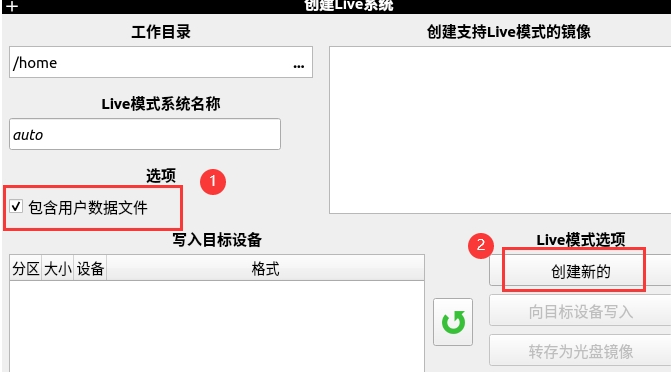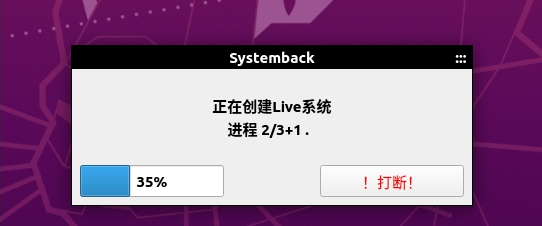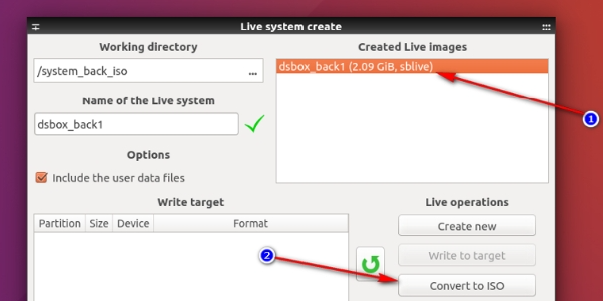一、使用Unoconv工具
Unoconv是一个开源工具,用于将各种文档格式转换为PDF格式。可以使用以下命令安装:
$ sudo apt-get install unoconv
转换文件的命令如下:
$ unoconv -f pdf filename.doc
其中,filename.doc为待转换的Word文件名。
使用Unoconv工具的优点是非常简单易用,但需要注意的是,该工具需要依赖OpenOffice或LibreOffice来实现转换,所以在使用前需要确保已经安装了相应的软件。
二、使用LibreOffice命令行工具
与Unoconv类似,LibreOffice也提供了一个命令行工具soffice,可以用于将各种文档格式转换为PDF格式。可以使用以下命令安装LibreOffice:
$ sudo apt-get install libreoffice
转换文件的命令如下:
$ soffice --convert-to pdf filename.doc
其中,filename.doc为待转换的Word文件名。
使用LibreOffice命令行工具的优点是它不依赖于其他软件,并且支持各种Office文档格式。但是转换速度可能会比其他工具慢一些。
三、使用Pandoc工具
Pandoc也是一个开源工具,可以将各种文档格式转换为PDF格式。可以使用以下命令安装Pandoc:
$ sudo apt-get install pandoc
转换文件的命令如下:
$ pandoc -s filename.doc -o filename.pdf
其中,filename.doc为待转换的Word文件名。
使用Pandoc工具的优点是它支持各种文档格式,并且可以自定义文档样式,转换后的PDF文件也会自动添加书签,方便查阅。但是需要注意的是,Pandoc工具并不是专门用于文档转换的,所以在转换复杂文档时可能会出现格式错误。
四、使用Liberation字体
在Word文件转换为PDF格式时,由于Linux和Windows系统的字体库不一样,可能导致PDF文档出现乱码或格式错误。为了解决这个问题,我们可以在Linux系统中安装Microsoft Office的字体Liberation字体,实现Linux和Windows字体的兼容。
安装Liberation字体的命令如下:
$ sudo apt-get install fonts-liberation
安装完毕后,我们就可以在Word文件转换成PDF文件时使用Liberation字体了。
五、小结
以上就是在Linux下实现Word文件转PDF的方法,我们可以根据需要选择不同的工具来实现转换,以满足我们的工作需求。同时,为了避免字体的兼容性问题,我们也可以安装Liberation字体来保证转换后的PDF文件格式正确。